McGruff SafeGuard Browser is a free safety browser that’s been designed to look like Safari but with parental controls that can block and filter out websites you don’t want your child to access. The app is named after McGruff the Crime Dog and may seem familiar if you’ve used their SafeGuard for PC product before. Setting up the browser is very easy, all you’ll need to do is download the app and register with your email address and a password. Setting up a password allows you to access the parental controls and establish which restrictions you’re going to establish. By entering your email you allow the app to send you a report about your child’s browsing activity.
When you are setting up the parental controls there are a variety of things you can do to make the internet experience safe for your child. The first is to set up filtering options. SafeGuard Browser comes with three age filters, Child (1-12), Teen (13-17) and Adult (No Restrictions). There is also a Custom category that allows you to go through and select the categories your child is allowed to view. This list is extensive and seems thorough. In addition to these options you can allow and deny specific websites. To allow a website simply type in the web address you want to pass the filter. The same process applies for adding a “deny” website except the sites on this list will not be allowed to pass through the filters.
Once you have installed the McGruff SafeGuard Browser and set up your filters you need to make sure your child can’t work around it and use Safari anyway. To do this you’ll need to go into the device’s Settings app, go to the Restrictions and set a password that only you know. Once the password is set up you’ll want to go in and set Safari to off. From now on Safari will no longer appear on your child’s device.
Using the SafeGuard Browser feels much like using Safari because it’s been designed to look very similar. There are a few slight differences however, the biggest one for me is how you search for terms. I’m used to simply typing my search term in the Google bar at the top of Safari. In SafeGuard there is a magnifying glass at the top that you tap and this pulls up a search screen. Not a big deal at all, just a new user interface and a change that’s well worth keeping my kids safe online. The only thing that I would like to see with this app is a list of what’s allowed in the different age filters. Something that would help me determine which filters to choose. Another small hiccup I ran into came when I forgot my password. I tried the “forget my password” option but the app kept emailing me my email address instead of my password. I’ve contacted customer support and hopefully they’ll address the issue soon. *Ok, so an update to this issue, which is actually a non-issue…turns out I entered my email address as my password. So when the app was emailing me my email, they really were sending me my password. My goof and thank you to Marty from McGruff for following up!
The only other thing to note is that McGruff SafeGuard Browser is free but it is supported by ads. After the first few days of using the app the ads will appear at the top of the screen but they won’t cover the webpage, only the web address. If you wish to remove the ads then there’s an in-app purchase option that will do this for $.99.
So far I’ve been pleased with what I’ve seen from the SafeGuard Browser. We haven’t given it an extensive real world test yet, meaning I haven’t let my kids lose on the internet with permission to search for shady websites to see what might sneak through the filter. Time will tell how effective it is at blocking the gray areas of content. Right now I’m pleased with the speed at which it responds and the customization options. The price tag isn’t too bad either!
Price when Reviewed: Free
Requirements: Compatible with iPhone, iPod touch, and iPad.Requires iOS 4.0 or later.
Seller: Kid Friendly Software
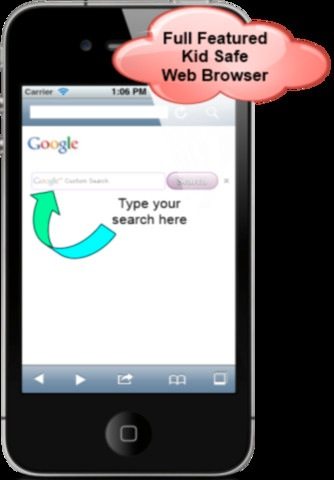
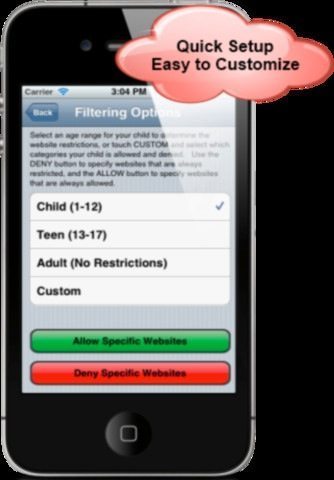
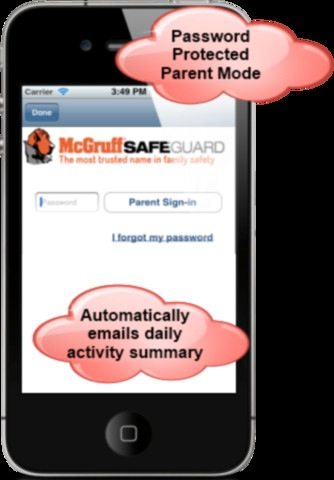
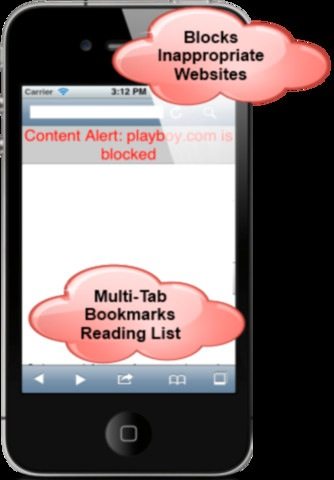
Related content: